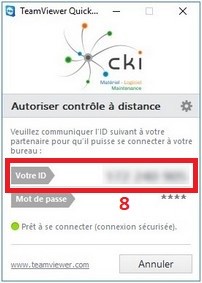Configuration de la Connexion au Bureau à Distance
Cette procédure est valable pour les Windows Xp, Vista, 7 et 10
Appuyer sur la touche Windows, maintenez la enfoncée et appuyez sur la touche R.
Dans la boite de dialogue Exécuter, écrivez mstsc (1) et Validez (2).
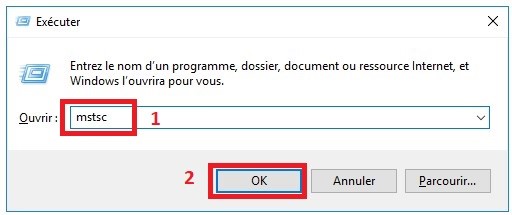
Dans le champ Ordinateur (3), renseignez le nom du serveur que nous vous aurons fournis. puis cliquez sur Afficher les options (4)
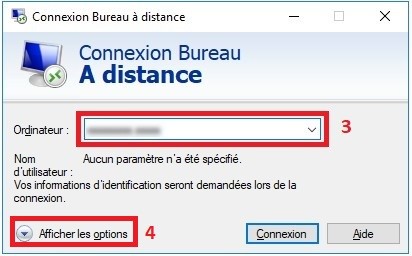
Renseignez votre Nom d’utilisateur (5) que nous vous aurons fournis
Si vous souhaitez préenregistrer le mot de passe, cochez la case Me permettre d’enregistrer les informations d’identification (6) et cliquez sur Enregistrer sous (7)

Sélectionnez l’emplacement sur votre Bureau (8), Donnez un nom à votre icône (9) et cliquez sur Enregistrer (10).
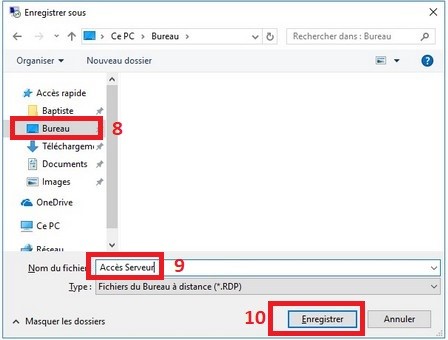
Au premier lancement de la connexion, un avertissement de sécurité va apparaître, cochez Ne plus me redemandeer pour les connexion à cet ordinateur (11) puis cliquez sur Connexion (12).
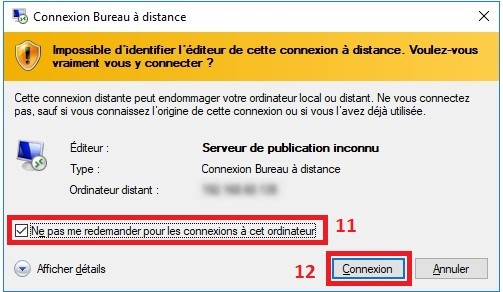
Une boite de dialogue vous demandera votre mot de passe (13), il faudra cocher Mémoriser mes informations (14) et valider (15)
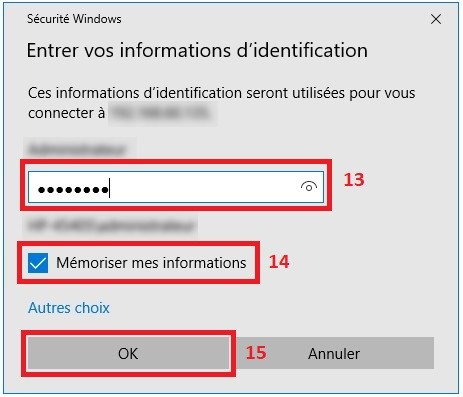
Enfin, un dernier avertissement va apparaître, il faudra cocher Ne pas me redemander pour les connexions à cet ordinateur (16) et valider (17).
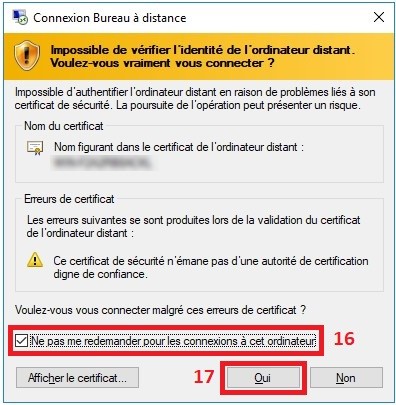
Installation et utilisation de ZyWALL SecuExtender
Sélectionnez votre version de Windows :
Windows Vista – 7
Windows 8 – 8.1 ou 10
Installation ZyWALL SecuExtender pour Windows Vista & 7
1- Prérequis d’installation de SecuExtender
Télécharger s’il n’est pas installé le Frawork 4.5 à partir de sur site Microsoft en suivant ce lien : FrameWork
Une fois téléchargé, lancer l’exécutable. Si tu contrôle d’utilisateur est activé, il faudra valider cet avertissement
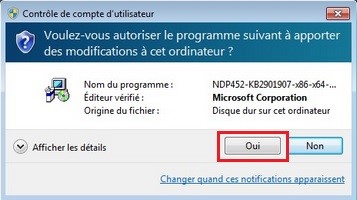
Installer le logiciel en suivant les instructions par défaut
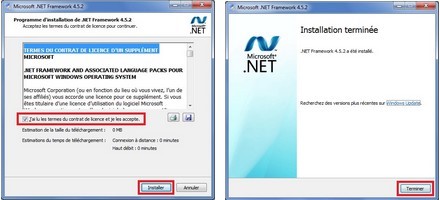
2- Installation de SecuExtender
Télécharger le logiciel SecExtender en cliquant sur ce lien : SecuExtender. Une fois téléchargé, double cliquer sur l’icone suivante

Si le contrôle d’utilisateur est en fonction sur votre poste, il faudra cliquer sur OUI lorsque vous aurez cet avertissement

L’installation sera faite par défaut, il suffit de cliquer sur Next, Next, Next & Install
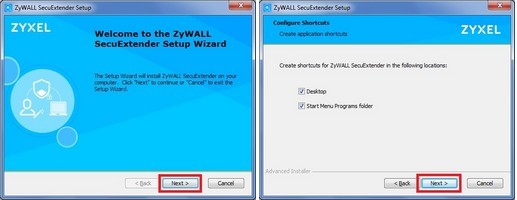
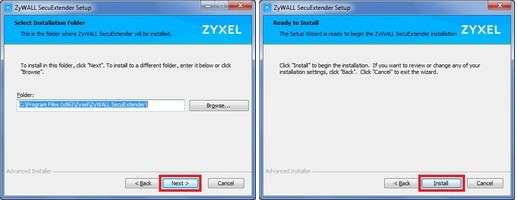
Lors de l’installation du pilote de la carte réseau, il faudra cocher Toujours faire confiance aux logiciels… puis cliquer sur Installer
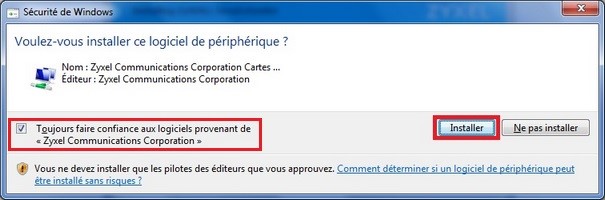
Enfin cliquer sur Finish
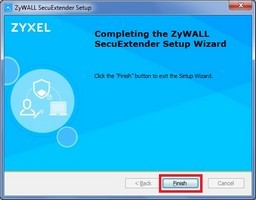
3- Utilisation de SecuExtender
Double cliquer sur l’icone Zywall SecuExtender situé sur votre bureau

Renseigner les informations fournies par CKI : Adresse de connexion, nom d’utilisateur et mot de passe, cocher Remember username puis cliquer sur connect
Un Avertissement va alors apparaître, il faut cliquer sur YES
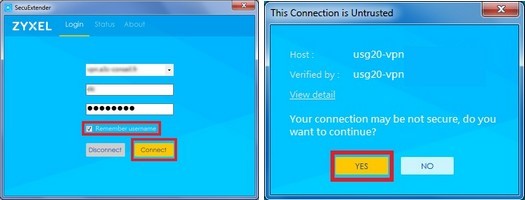
Lorsque la connexion sera étalie, il vous sera possible d’utiliser les différents services à distance (Fichiers, Bureau à distance…)
Pour fermer la connexion VPN, il faudra cliquer sur Login puis Disconnect.

Installation ZyWALL SecuExtender pour Windows 8, 8.1 &10
1- Installation de SecuExtender
Télécharger le logiciel SecExtender en cliquant sur ce lien : SecuExtender. Une fois téléchargé, double cliquer sur l’icone suivante

Si le contrôle d’utilisateur est en fonction sur votre poste, il faudra cliquer sur OUI lorsque vous aurez cet avertissement
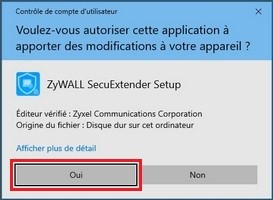
L’installation sera faite par défaut, il suffit de cliquer sur Next, Next, Next & Install
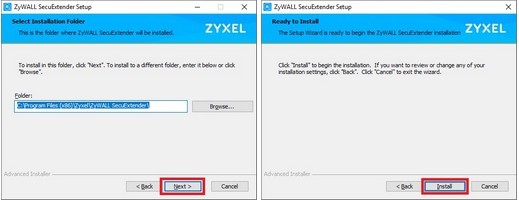
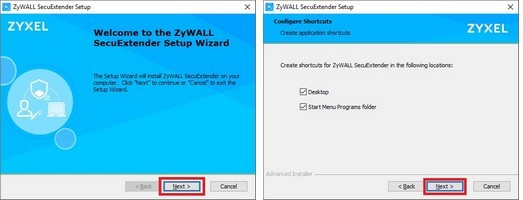
Enfin cliquer sur Finish
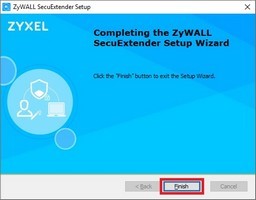
2- Utilisation de SecuExtender
Double cliquer sur l’icone Zywall SecuExtender situé sur votre bureau

Renseigner les informations fournies par CKI : Adresse de connexion, nom d’utilisateur et mot de passe, cocher Remember username puis cliquer sur connect
Un Avertissement va alors apparaître, il faut cliquer sur YES
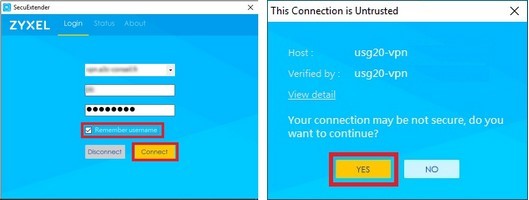
Lorsque la connexion sera étalie, il vous sera possible d’utiliser les différents services à distance (Fichiers, Bureau à distance…)
Pour fermer la connexion VPN, il faudra cliquer sur Login puis Disconnect.
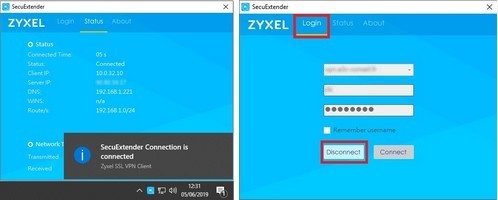
Installation et utilisation d' OpenVPN
Sélectionnez votre version de Windows :
Windows Vista – 7
Windows 8 – 8.1 ou 10
Installation OpenVPN pour Windows Vista & 7
1- Installation d’OpenVPN
Télécharger le logiciel OpenVPN en cliquant sur ce lien : OpenVPN. Une fois téléchargé, double cliquer sur l’icone suivante

Si le contrôle d’utilisateur est en fonction sur votre poste, il faudra cliquer sur OUI lorsque vous aurez cet avertissement
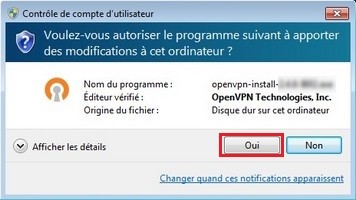
L’installation sera faite par défaut, il suffit de cliquer sur Next, I Agree, Next & Install
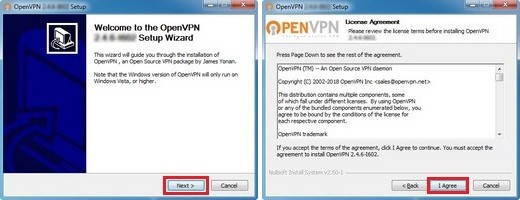
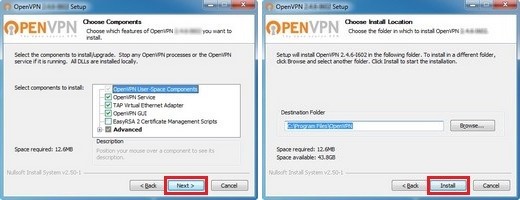
Lors de l’installation du pilote de la carte réseau, il faudra cocher Toujours faire confiance aux logiciels… puis cliquer sur Installer
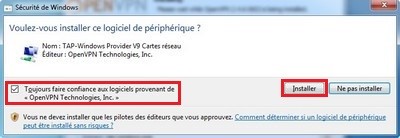
Si Microsoft FrameWork 4 n’est pas installer, il faut suivre ces étapes : cliquez sur Oui, Chocher J’ai lu les termes du contrat de licence et les accepte et cliquer sur Installer
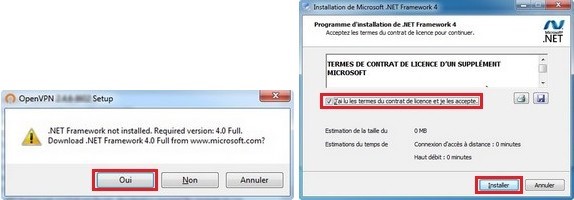
A la fin de l’installation, cliquer sur Terminer pour le Framework 4, décocher Show Readme et cliquer sur Finish pour OpenVPN
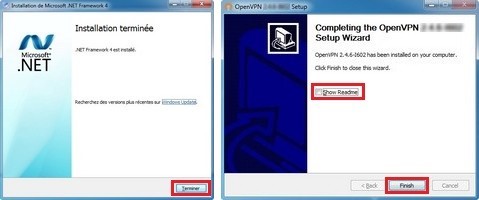
2- Configuration d’OpenVPN
Il faut ensuite copier les fichiers fournis par CKI dans le dossier C:\Program Files\OpenVPN\config
Vous aurez un message d’avertissement, il faudra alors sélectionner Faire ceci pour tous les éléments actuels et cliquer sur Continuer

Double cliquer sur l’icone OpenVPN situé sur votre bureau

Sélectionner la flèche en bas à droite de votre écran à coté de l’heure puis,
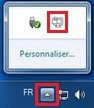
Glisser l’icône dans la barre des tâches
![]()
Il faudra faire un clic droit sur l’icône désormais dans la barre des tâches puis sélectionner Configuration
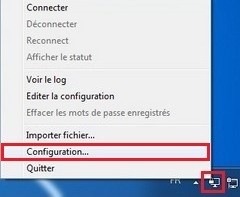
Cocher Lancer au démarrage de Windows et cliquer sur OK
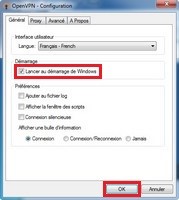
3- Utilisation d’OpenVPN
Pour utiliser le VPN, il faut faire un clic droit sur l’icône dans la barre des tâches, cliquer sur Connecter
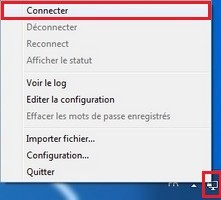
La séquence de connexion va démarrer (Icone au Jaune)
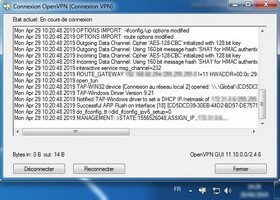
Une fois la connexion effective, l’icône passe au vert
![]()
Vous pouvez alors utiliser les services à distance (Fichiers, Bureau à distance…)
Pour se déconnecter, il faudra faire un clic droit sur l’icône dans la barre des tâches, cliquer sur Déconnecter

Installation OpenVPN pour Windows 8, 8.1 & 10
1- Installation d’OpenVPN
Télécharger le logiciel OpenVPN en cliquant sur ce lien : OpenVPN. Une fois téléchargé, double cliquer sur l’icone suivante

Si le contrôle d’utilisateur est en fonction sur votre poste, il faudra cliquer sur OUI lorsque vous aurez cet avertissement
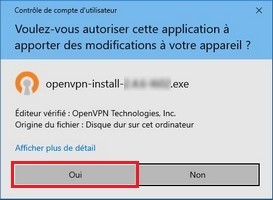
L’installation sera faite par défaut, il suffit de cliquer sur Next, I Agree, Next & Install
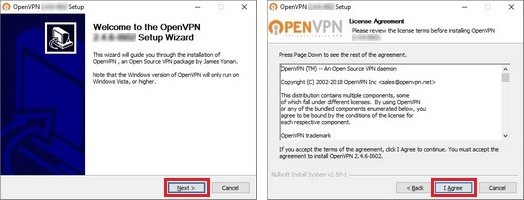
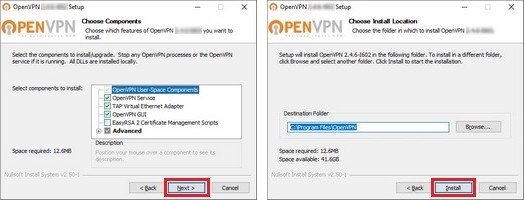
Lors de l’installation du pilote de la carte réseau, il faudra cocher Toujours faire confiance aux logiciels… puis cliquer sur Installer
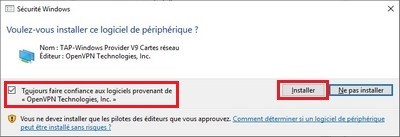
A la fin de l’installation, cliquer sur Next puis décocher Show Readme et cliquer sur Finish
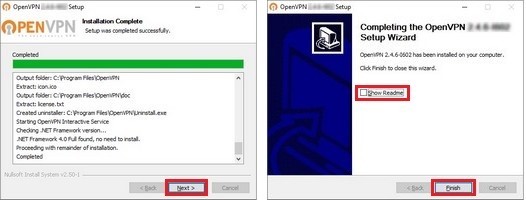
2- Configuration d’OpenVPN
Il faut ensuite copier les fichiers fournis par CKI dans le dossier C:\Program Files\OpenVPN\config
Vous aurez un message d’avertissement, il faudra alors sélectionner Faire ceci pour tous les éléments actuels et cliquer sur Continuer
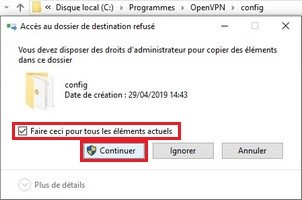
Double cliquer sur l’icone OpenVPN situé sur votre bureau

Sélectionner la flèche en bas à droite de votre écran à coté de l’heure puis,
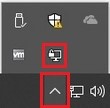
Glisser l’icône dans la barre des tâches
![]()
Il faudra faire un clic droit sur l’icône désormais dans la barre des tâches puis sélectionner Configuration
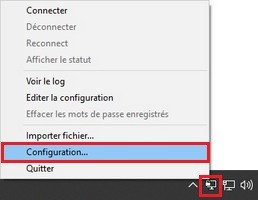
Cocher Lancer au démarrage de Windows et cliquer sur OK
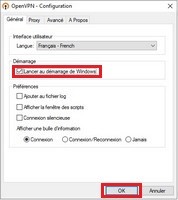
3- Utilisation d’OpenVPN
Pour utiliser le VPN, il faut faire un clic droit sur l’icône dans la barre des tâches, cliquer sur Connecter
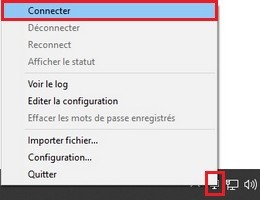
La séquence de connexion va démarrer (Icone au Jaune)
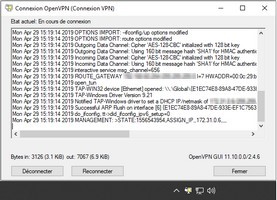
Une fois la connexion effective, l’icône passe au vert
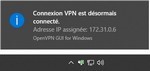
Vous pouvez alors utiliser les services à distance (Fichiers, Bureau à distance…)
Pour se déconnecter, il faudra faire un clic droit sur l’icône dans la barre des tâches, cliquer sur Déconnecter
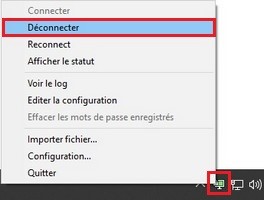
Migration vers Windows 10
Microsoft s’est engagé à assurer pendant 10 ans le support de Windows 7, lors de sa parution le 22 octobre 2009. Le 14 janvier 2020, Microsoft a cessé de supporter Windows 7.
Depuis cette date, l’assistance technique et les mises à jour logicielles de Windows Update (pour Windows, Internet Explorer, MSE…) permettant de protéger votre PC ne sont plus disponibles.
Si votre ordinateur exécute Windows 7, il ne reçoit plus les mises à jour de sécurité, Microsoft n’assure plus le support technique.
Les ordinateurs sont plus vulnérables aux risques de sécurité et aux virus ; les failles de sécurités découvertes ne seront pas corrigées. De plus, le support de votre logiciel métier risque de ne pas assurer leur maintenance.
CKI vous conseillent vivement de passer à Windows 10 pour éviter tout risque de vulnérabilité de votre système informatique entrainant des indisponibilités voir des pertes de services ou d’informations…
Afin d’identifier la version de Windows installé sur un poste informatique, il faut contôler le menu démarrer en bas à gauche de l’écran.
Si le menu démarrer ressemble à l’une des ces trois images, vous n’êtes pas concerné par cette mise à niveau.
![]()
Si le menu démarrer ressemble à l’une des ces trois images, nous vous recommandons un audit du ou des équipements concernés.
![]()
Il faudra soit :
– Procéder à la migration de Windows 7 à Windows 10
– Améliorer le matériel et procéder à la migration de Windows 7 à Windows 10
– S’équiper d’un nouvel ordinateur
Pour faciliter cette démarche, nous vous invitons à renseigner ce formulaire.
Mise à jour de Windows 10
Cliquez sur le bouton Démarrer (1) puis Paramètres (2)
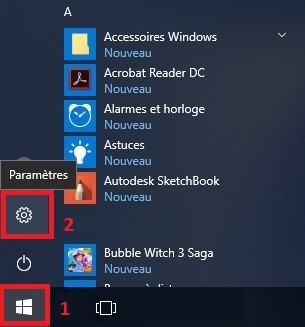
Cliquez sur Mise à jour et sécurité (3)
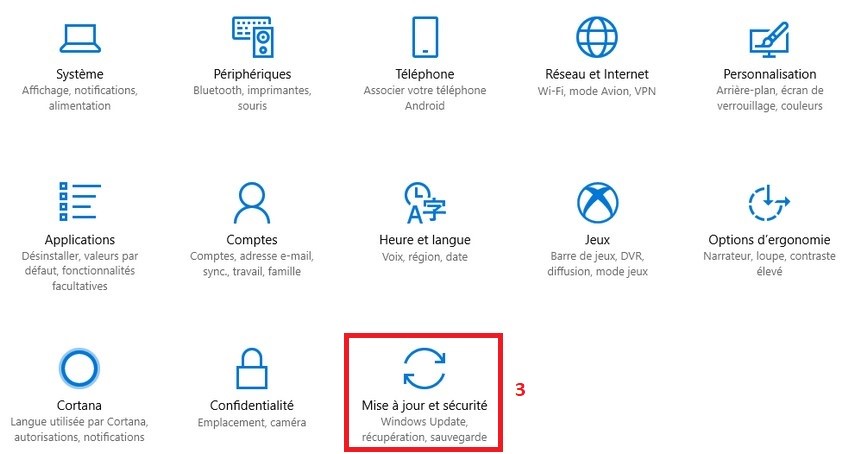
Cliquez sur Rechercher des mises à jour (4)
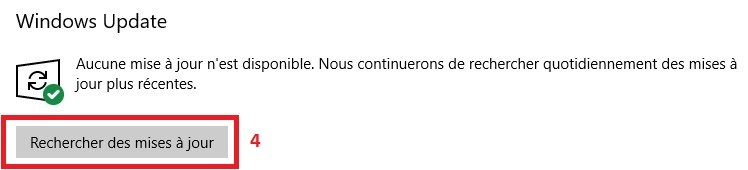
Windows va alors rechercher les mises à jours à installer
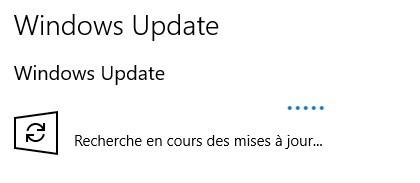
Les télécharger
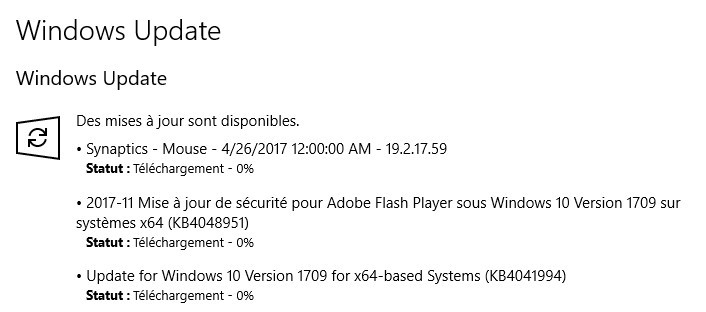
et les installer
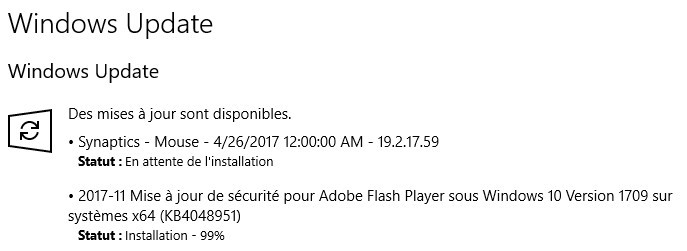 Dans certains cas, Windows vous demandera de redémarrer le poste pour la prise en compte de certaines mises à jour (5).
Dans certains cas, Windows vous demandera de redémarrer le poste pour la prise en compte de certaines mises à jour (5).
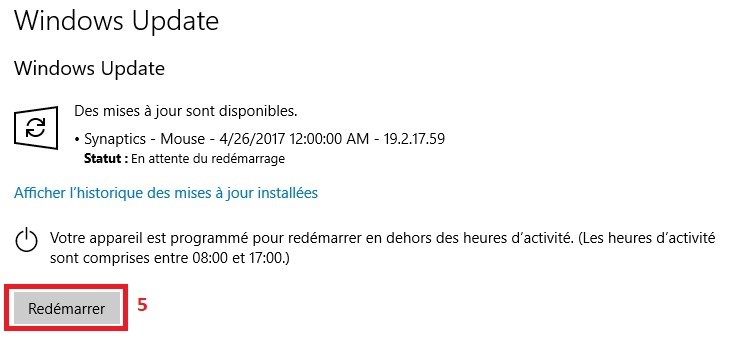
Mise à jour de Windows 7
Cliquez sur le bouton Démarrer (1) puis Panneau de configuration (2)
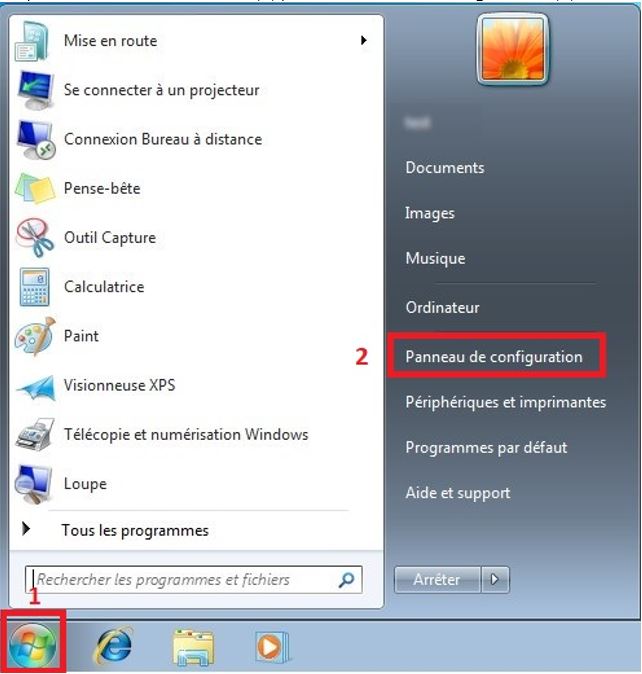
Cliquez sur Catégories (3) puis sélectionnez Petites icônes (4)
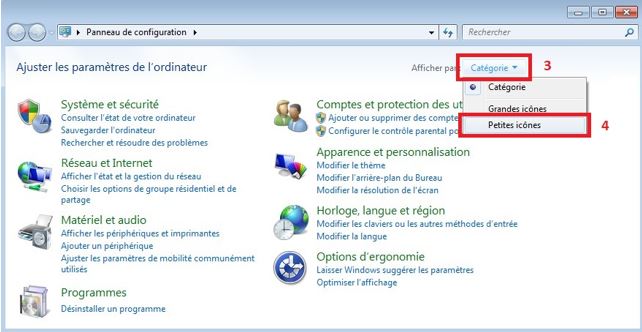
Cliquez sur Windows Update (5)
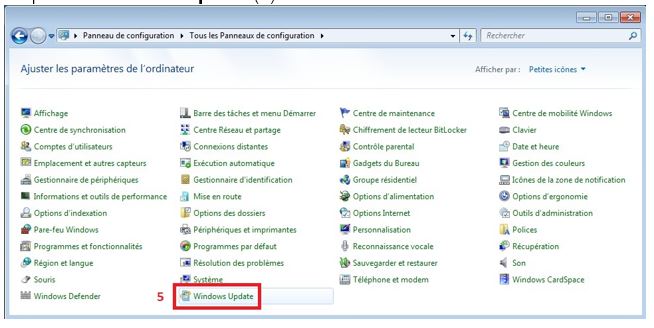
Cliquez sur rechercher les mises à jour (6), la recherche des mises à jours à effectuer peut être longue (7)
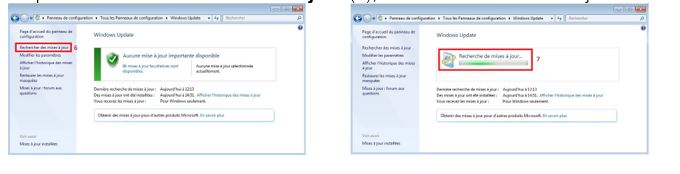
Enfin, cliquez sur Installer les mises à jour (8), Windows téléchargera mes mises à jours puis les installera.
Dans certains cas, Windows vous demandera de redémarrer le poste pour la prise en compte de certaines mises à jour.
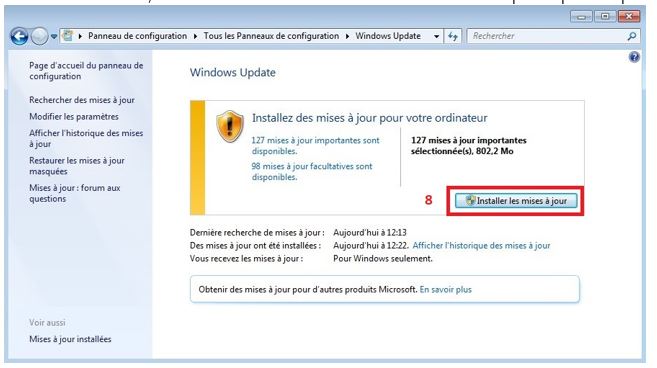
Mise à Niveau de Eset EndPoint
Comme tous les logiciels et systèmes d’exploitation, ESET n’échappe pas à la règle : il faut mettre les logiciels à jour. Ainsi, ESET a mis à jour sa politique de fin de vie des solutions.
Prochainement, certaines versions des solutions de sécurité ESET ne seront plus prises en charge, ceci en corrélation avec le système d’exploitation.
Pour veiller à ce que la protection de vos terminaux ne soit pas interrompue, vous devez les migrer vers la version la plus récente.
Si l’icône en bas à droite (à coté de l’heure) passe au jaune, il faut ouvrir Eset et vérifier l’état du logiciel.
![]()
Il est possible que Vous deviez procéder à la mise à niveau de l’antivirus à une version plus récente :
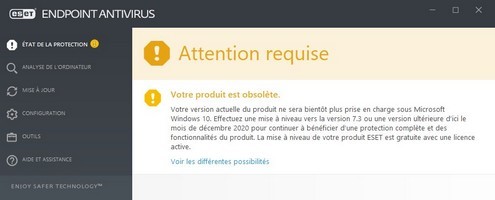
Pour se faire, téléchargez la dernière version du logiciel en cliquant sur ce lien :
https://www.eset.com/fr/business/endpoint-security/windows-antivirus/download/
Une fois le téléchargement terminé, fermez tous vos logiciels en enregistrant vos fichiers.
Il faudra exécuter le fichier et procéder à la mise à niveau comme suit :
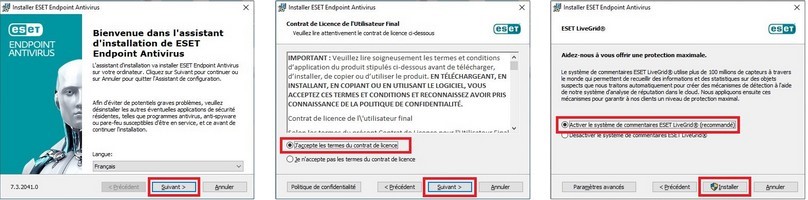
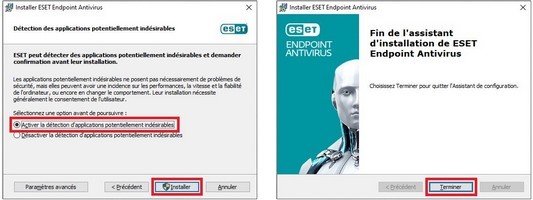
A la fin de l’installation, redémarrez votre ordinateur. La licence sera reprise de l’installation précédente.
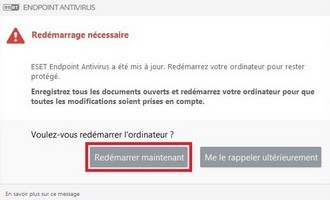
Téléchargement et utilisation du Support CKI
Sélectionnez votre navigateur :

Google Chrome
Microsoft Edge
Microsoft Internet Explorer
Mozilla Firefox
Google Chrome
Cliquer sur l’icône ci-dessous afin de télécharger le Support CKI
![]()
Le téléchargement du Support CKI va démarrer en bas à gauche de votre navigateur (1).
![]()
Une fois téléchargé, cliquez sur l’icône du Support CKI (2).
![]()
L’ouverture du logiciel doit apparaître sous cette forme (3).
![]()
Fermez votre navigateur et double cliquez sur le Support CKI sur votre bureau.

Un avertissement de sécurité apparaît, Décochez l’option Toujours demander avant d’ouvrir ce fichier (5) et cliquez sur Exécuter (6).
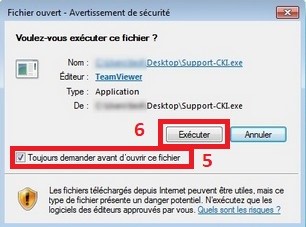
Si le contrôle de compte d’utilisateur est actif, vous aurez une demande de confirmation d’utilisation, cliquez sur Oui (7).
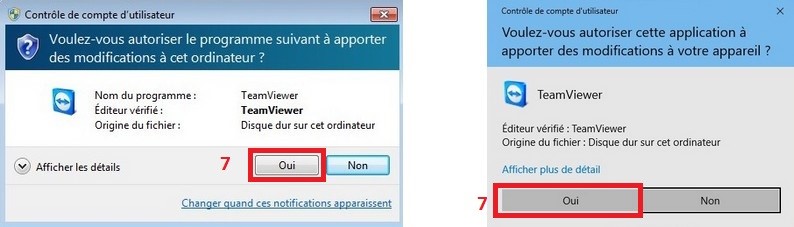
Le Support CKI va s’ouvrir, il faudra nous fournir Votre ID (8).
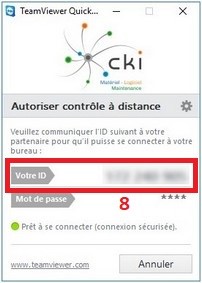
Microsoft Edge
Cliquer sur l’icône ci-dessous afin de télécharger le Support CKI
![]()
Une barre de dialogue apparaît en bas de votre navigateur cliquez sur la flèche à coté de Enregistrer (1).
![]()
Cliquez sur Enregistrer sous (2).

Sélectionnez le Bureau (3) et cliquez sur Enregistrer (4).

Fermez votre navigateur et double cliquez sur le Support CKI sur votre bureau.

Un avertissement de sécurité apparaît, Décochez l’option Toujours demander avant d’ouvrir ce fichier (5) et cliquez sur Exécuter (6).
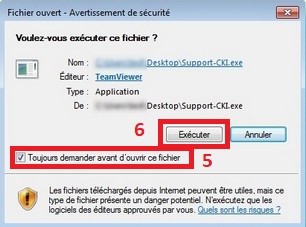
Si le contrôle de compte d’utilisateur est actif, vous aurez une demande de confirmation d’utilisation, cliquez sur Oui (7).
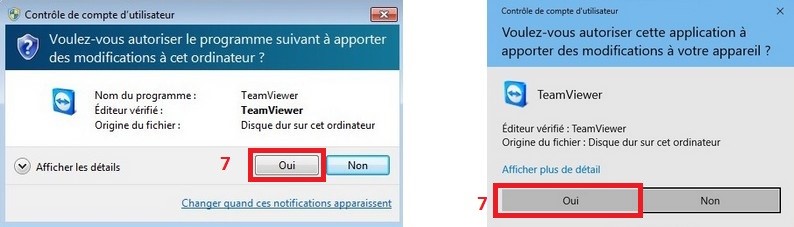
Le Support CKI va s’ouvrir, il faudra nous fournir Votre ID (8).
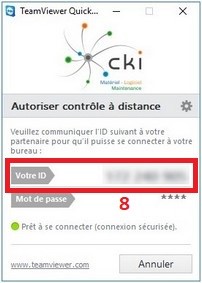
Microsoft Internet Explorer
Cliquer sur l’icône ci-dessous afin de télécharger le Support CKI
![]() Une barre de dialogue apparaît en bas de votre navigateur cliquez sur la flèche à coté de Enregistrer (1).
Une barre de dialogue apparaît en bas de votre navigateur cliquez sur la flèche à coté de Enregistrer (1).
![]()
Cliquez sur Enregistrer sous (2).

Sélectionnez le Bureau (3) et cliquez sur Enregistrer (4).
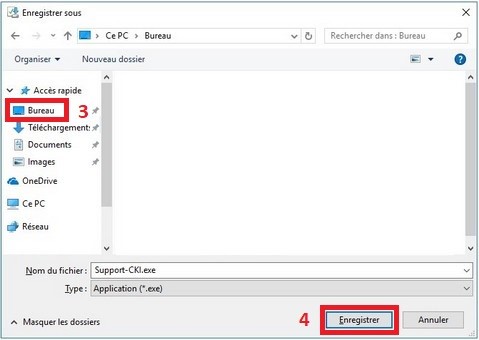
Fermez votre navigateur et double cliquez sur le Support CKI sur votre bureau.

Un avertissement de sécurité apparaît, Décochez l’option Toujours demander avant d’ouvrir ce fichier (5) et cliquez sur Exécuter (6).
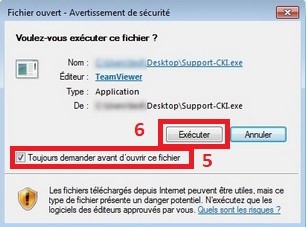
Si le contrôle de compte d’utilisateur est actif, vous aurez une demande de confirmation d’utilisation, cliquez sur Oui (7).
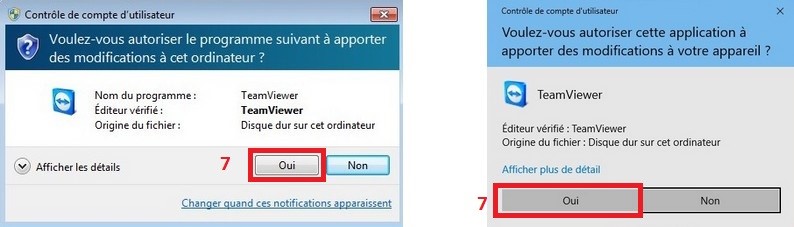 Le Support CKI va s’ouvrir, il faudra nous fournir Votre ID (8).
Le Support CKI va s’ouvrir, il faudra nous fournir Votre ID (8).
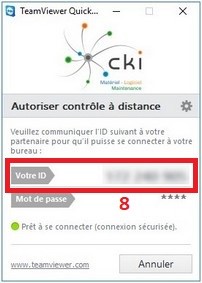
Mozilla Firefox
Cliquer sur l’icône ci-dessous afin de télécharger le Support CKI
![]()
Sélectionnez Enregistrer le fichier dans la boite de dialogue (1).
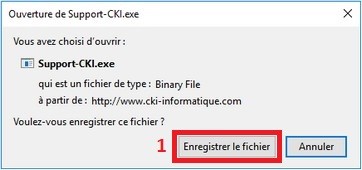
Cliquez sur Cliquez la flèche en haut à droite de Firefox (2) puis cliquez sur le dossier (3).
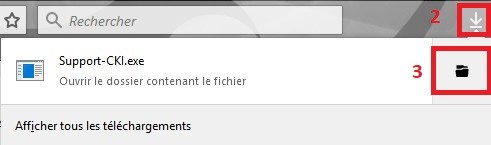
Double cliquez sur le Support CKI.

Un avertissement de sécurité apparaît, Décochez l’option Toujours demander avant d’ouvrir ce fichier (5) et cliquez sur Exécuter (6).
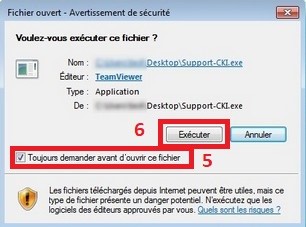
Si le contrôle de compte d’utilisateur est actif, vous aurez une demande de confirmation d’utilisation, cliquez sur Oui (7).
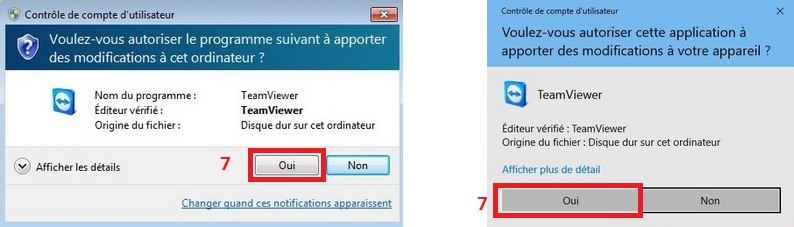 Le Support CKI va s’ouvrir, il faudra nous fournir Votre ID (8).
Le Support CKI va s’ouvrir, il faudra nous fournir Votre ID (8).