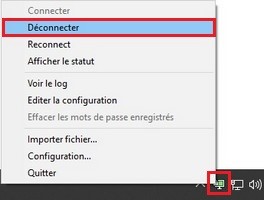Sélectionnez votre version de Windows :
Windows Vista – 7
Windows 8 – 8.1 ou 10
Installation OpenVPN pour Windows Vista & 7
1- Installation d’OpenVPN
Télécharger le logiciel OpenVPN en cliquant sur ce lien : OpenVPN. Une fois téléchargé, double cliquer sur l’icone suivante

Si le contrôle d’utilisateur est en fonction sur votre poste, il faudra cliquer sur OUI lorsque vous aurez cet avertissement
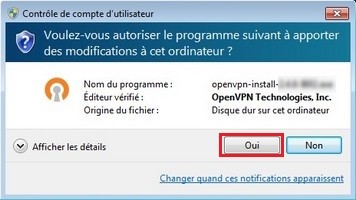
L’installation sera faite par défaut, il suffit de cliquer sur Next, I Agree, Next & Install
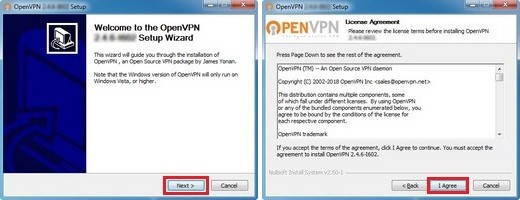
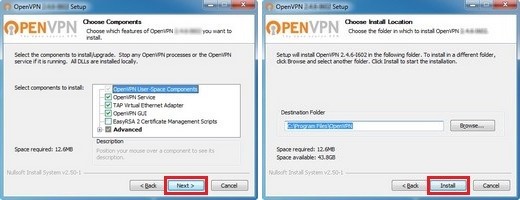
Lors de l’installation du pilote de la carte réseau, il faudra cocher Toujours faire confiance aux logiciels… puis cliquer sur Installer
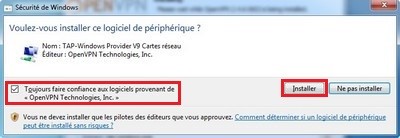
Si Microsoft FrameWork 4 n’est pas installer, il faut suivre ces étapes : cliquez sur Oui, Chocher J’ai lu les termes du contrat de licence et les accepte et cliquer sur Installer
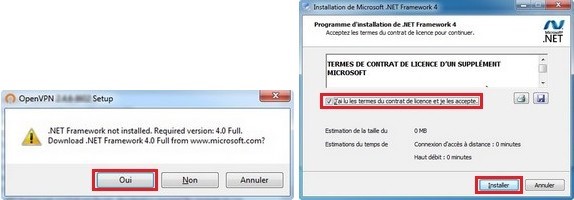
A la fin de l’installation, cliquer sur Terminer pour le Framework 4, décocher Show Readme et cliquer sur Finish pour OpenVPN
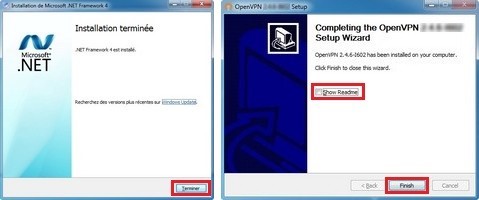
2- Configuration d’OpenVPN
Il faut ensuite copier les fichiers fournis par CKI dans le dossier C:\Program Files\OpenVPN\config
Vous aurez un message d’avertissement, il faudra alors sélectionner Faire ceci pour tous les éléments actuels et cliquer sur Continuer

Double cliquer sur l’icone OpenVPN situé sur votre bureau

Sélectionner la flèche en bas à droite de votre écran à coté de l’heure puis,
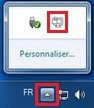
Glisser l’icône dans la barre des tâches
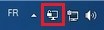
Il faudra faire un clic droit sur l’icône désormais dans la barre des tâches puis sélectionner Configuration
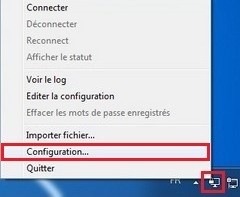
Cocher Lancer au démarrage de Windows et cliquer sur OK
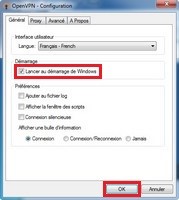
3- Utilisation d’OpenVPN
Pour utiliser le VPN, il faut faire un clic droit sur l’icône dans la barre des tâches, cliquer sur Connecter
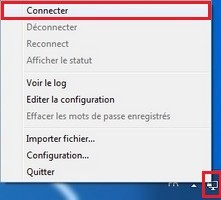
La séquence de connexion va démarrer (Icone au Jaune)
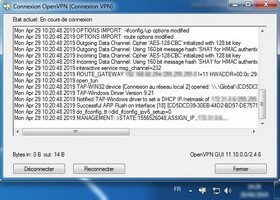
Une fois la connexion effective, l’icône passe au vert
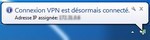
Vous pouvez alors utiliser les services à distance (Fichiers, Bureau à distance…)
Pour se déconnecter, il faudra faire un clic droit sur l’icône dans la barre des tâches, cliquer sur Déconnecter

Installation OpenVPN pour Windows 8, 8.1 & 10
1- Installation d’OpenVPN
Télécharger le logiciel OpenVPN en cliquant sur ce lien : OpenVPN. Une fois téléchargé, double cliquer sur l’icone suivante

Si le contrôle d’utilisateur est en fonction sur votre poste, il faudra cliquer sur OUI lorsque vous aurez cet avertissement
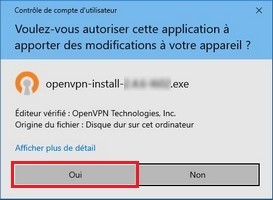
L’installation sera faite par défaut, il suffit de cliquer sur Next, I Agree, Next & Install
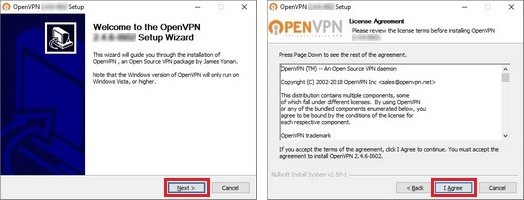
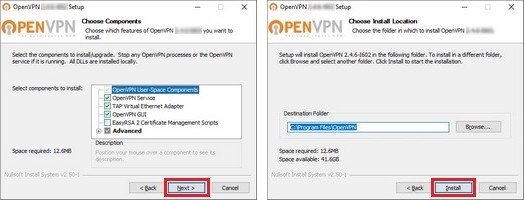
Lors de l’installation du pilote de la carte réseau, il faudra cocher Toujours faire confiance aux logiciels… puis cliquer sur Installer
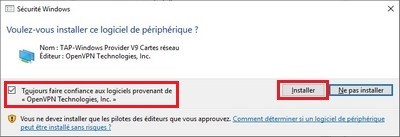
A la fin de l’installation, cliquer sur Next puis décocher Show Readme et cliquer sur Finish
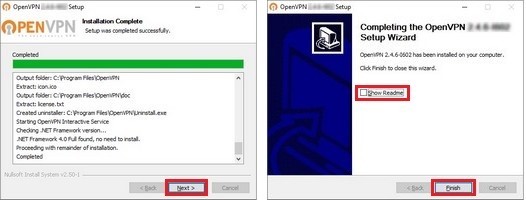
2- Configuration d’OpenVPN
Il faut ensuite copier les fichiers fournis par CKI dans le dossier C:\Program Files\OpenVPN\config
Vous aurez un message d’avertissement, il faudra alors sélectionner Faire ceci pour tous les éléments actuels et cliquer sur Continuer
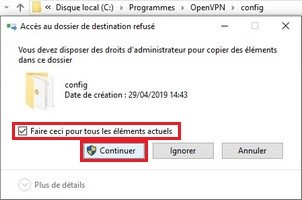
Double cliquer sur l’icone OpenVPN situé sur votre bureau

Sélectionner la flèche en bas à droite de votre écran à coté de l’heure puis,
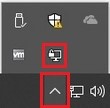
Glisser l’icône dans la barre des tâches

Il faudra faire un clic droit sur l’icône désormais dans la barre des tâches puis sélectionner Configuration
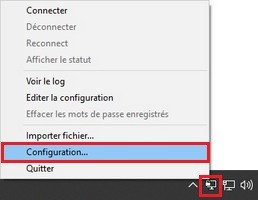
Cocher Lancer au démarrage de Windows et cliquer sur OK
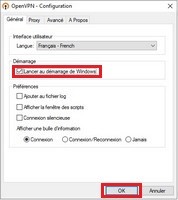
3- Utilisation d’OpenVPN
Pour utiliser le VPN, il faut faire un clic droit sur l’icône dans la barre des tâches, cliquer sur Connecter
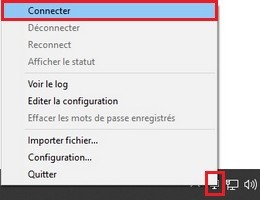
La séquence de connexion va démarrer (Icone au Jaune)
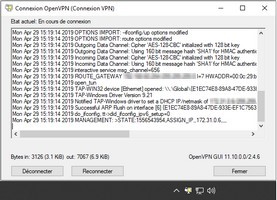
Une fois la connexion effective, l’icône passe au vert
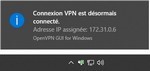
Vous pouvez alors utiliser les services à distance (Fichiers, Bureau à distance…)
Pour se déconnecter, il faudra faire un clic droit sur l’icône dans la barre des tâches, cliquer sur Déconnecter