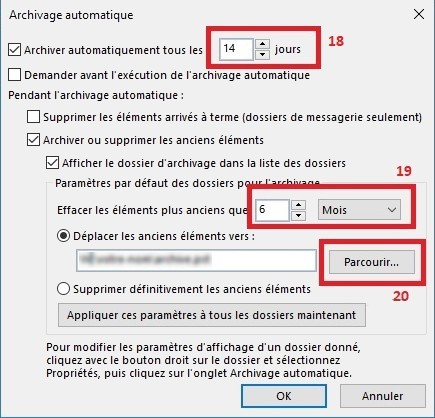1- Ajout d’un fichier d’archive
Dans cet exemple, la boite email est composée d’un dossier de réception, de dossiers 1 , 2, 3… et de sous dossiers 2 1, 2 2, 3 1… (1)
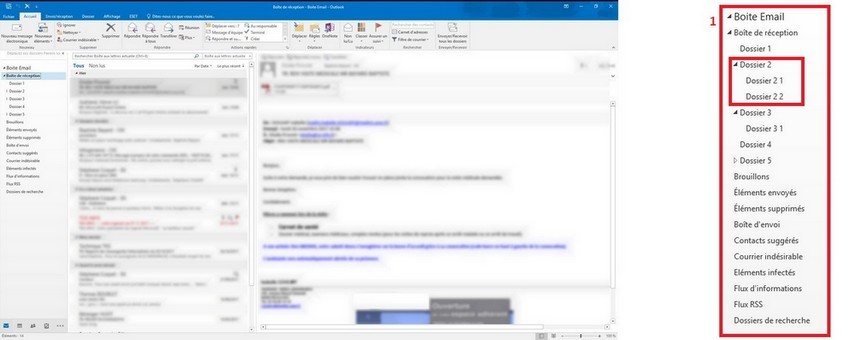
Ouvrez Outlook puis cliquez sur Fichier, Paramètres du compte (2) et Paramètres du compte (3)
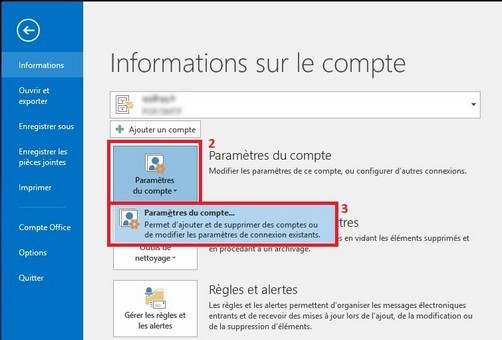
Cliquez sur Fichiers de données (4) puis sur Ajouter (5)
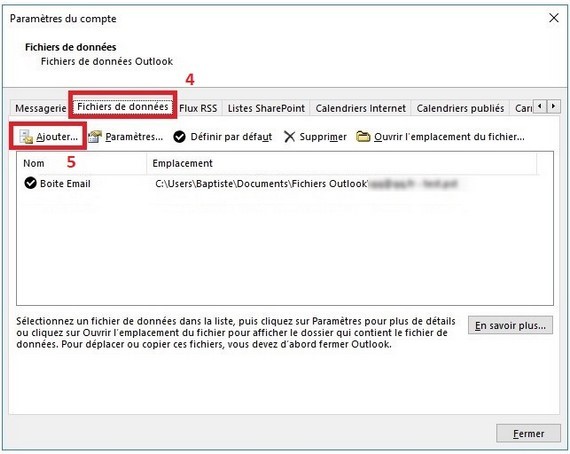
Donner un nom à votre archive (6) ici Année 2017.
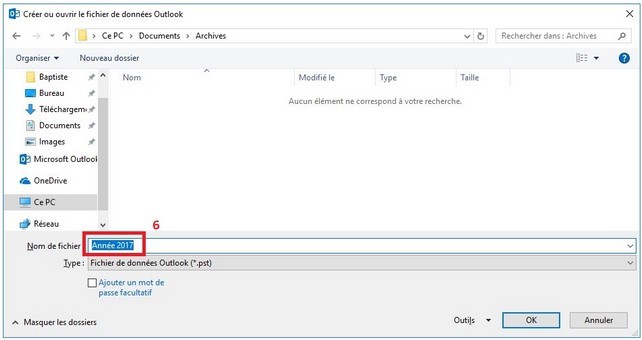
A ce stade, le dossier d’archivage est affiché dans Outlook
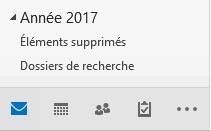
2- Archivage automatique
Cliquez sur Fichier, Outils de nettoyage (7), Archiver… (8)
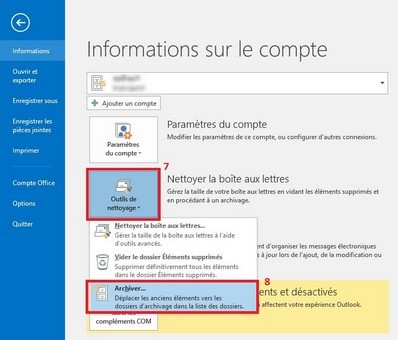
Sélectionner Archiver ce dossier et tous les sous-dossiers (9), sélectionnez le nom de votre boite aux lettres (10).
Archiver les éléments antérieurs au : (11) les éléments antérieurs à cette date seront déplacé de votre boite de réception dans le dossier Archive tout en conservant l’arborescence des dossiers.
Sélectionnez le fichier d’archive de destination en cliquant sur parcourir (12), le chemin complet s’affichera (13) et validez (14).
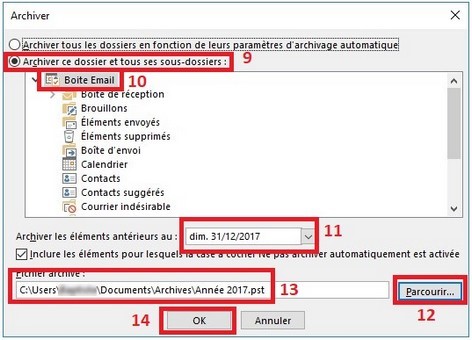
L’archivage est en cours, vous pouvez suivre son évolution en bas à droite d’Outlook

Une fois terminée, les emails dont la date est antérieure à celle sélectionnée seront déplacés dans la boite d’archive avec la même structure de dossiers : dossiers 1 , 2, 3… et de sous dossiers 2 1, 2 2, 3 1…
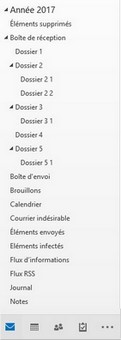
3- Planification de l’archivage automatique
Il est possible de planifier à une fréquence régulière l’archivage automatique d’une boite aux lettre :
Cliquez sur Dossier (15) en haut de Outlook, puis Paramètres d’achivage automatique (16)
 Dans la boite de dialogue, sélectionnez l’option Archiver les éléments dans ce dossier à l’aide des paramètres par défaut (17) et cliquez sur Paramètres d’archivage par défaut.
Dans la boite de dialogue, sélectionnez l’option Archiver les éléments dans ce dossier à l’aide des paramètres par défaut (17) et cliquez sur Paramètres d’archivage par défaut.
Propriétés de Boîte de réception
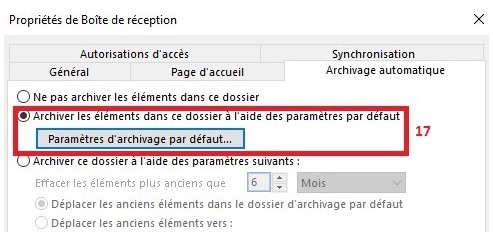
Cochez ou décochez les cases comme suit:
Définissez la fréquence de l’archivage (18), Définissez l’ancienneté des messages qui doivent être archivés (19), cliquez sur parcourir (20) pour naviguer jusqu’à l’archive que vous avez créée précédemment et validez par OK